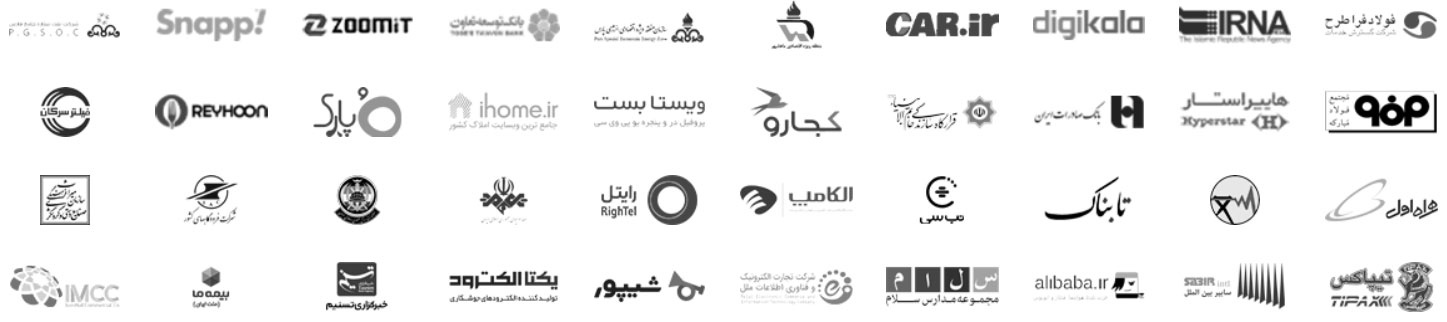ماسک روشنایی(انتخاب دقیق روشنایی و تاریکی)
ماسک های روشنایی (Luminosity masks) فتوشاپ چیستند و چه کاربردی دارند؟ آیا تا کنون پیش آمده بخواهید قسمتی از عکس را در فتوشاپ انتخاب یا سلکت نمایید؟ این ماسک ها به انتخاب دقیق در فتوشاپ کمک می کنند – برای مثال انتخاب یا selection آسمان در عکس. شما می توانید قسمت های روشن یا قسمت های تاریک و حتی تُن های میانی عکس تان را با استفاده از ماسک های روشنایی انتخاب یا سلکت کنید و کاری روی آن انجام دهید. ماسک های روشنایی، که به صورت ماسک لایه استفاده می شوند، از بهترین روش های انتخاب یا سلکت در فتوشاپ هستند و برای روند پس پردازش عکاسی شما بسیار مفید هستند. برای مثال می توانید قسمت های تاریک تر یک تصویر را روشن کرده، اما هایلایت ها را دست نخورده باقی بگذارید. پس حتما در ادامه این آموزش فتوشاپ برای عکاسان با ما همراه شوید.
پس پردازش می تواند یک تصویر را بسازد یا آن را خراب کند. اعمال یک تنظیمات یا تغییر کوچک، اگر به درستی استفاده نشود، می تواند تصویر شما را خراب کند.
یک اشتباه رایج که من در پس پردازش یا ویرایش عکس ها می بینم، اعمال تمام تنظیمات به صورت کلی (یعنی به کل تصویر) است. این چیزی است که ما به ندرت می خواهیم، که به همین دلیل است که معمولا به جای اسلایدر Exposure، از اسلایدرهای Highlights و Shadows لایت روم برای تنظیم نوردهی استفاده می کنیم. و هنگامی که تصویر خود را به فتوشاپ می بریم، می توانیم تکنیک ها و تنظیمات پیشرفته تری را اعمال کنیم.
شما بیش از همیشه باید بدانید که چطور این تنظیمات را به درستی اعمال کنید.
و اینجاست که ماسک های روشنایی وارد کار می شوند.
ماسک های روشنایی یا Luminosity masks فتوشاپ چه هستند؟

ماسک های Luminosity یا ماسک های روشنایی، انتخاب ها یا سلکشن هایی (selections) بر اساس میزان روشنایی یک پیکسل هستند. این بدین معنی است که شما می توانید به طور دقیق تنها پیکسل های روشن، تاریک یا دارای تُن متوسط را انتخاب یا سلکت کنید. ما می توانیم این انتخاب ها را طوری تنظیم کنیم که تنها بر روشن ترین قسمت های پیکسل های روشن یا تاریک ترین قسمت های پیکسل های تاریک تاثیر بگذارند، و از آنها به عنوان ماسک های لایه یا Layer mask برای تنظیمات خود استفاده کنیم.
از آنجا که آنها بر اساس روشنایی پیکسل هستند، ما می توانیم انتخاب های بسیار دقیقی داشته باشیم که تنها پیکسل های خاصی را هدف قرار دهند. داشتن یک انتخاب دقیق در فتوشاپ به این معنی است که از اثرات مصنوعی ناخواسته ای که در غیر این صورت ممکن است تجربه کنیم، اجتناب می کنیم.
ماسک های روشنایی در فتوشاپ در یک لیست یا منو قرار ندارند (هرچند پلاگین های دیگر غیر از پلاگین های فتوشاپ می توانند این روند را خودکار کنند). بلکه شما باید آنها را به صورت دستی با ایجاد انتخاب هایی بر اساس کانال های RGB بسازید.
چگونه از ماسک های روشنایی استفاده کنیم
حالا که فهمیدید این ماسک ها چه هستند، نکته بعدی که باید بدانید این است که چطور از آنها استفاده کنید. همانطور که احتمالا می دانید، آنها خودشان تصویر را تنظیم نمی کنند. بلکه یک ناحیه انتخابی یا selection هستند که می توانید به هر لایه یا گروهی که بتوان بر روی آن از یک ماسک لایه استفاده کرد، اعمال کنید.
انتخاب دقیق در فتوشاپ، چیزی است که بسیار به کار عکاسان می آید. اگر قبلا خواسته باشید، ناحیه ای در عکستان را به صورت دستی انتخاب یا سلکت کنید و تنظیمات یا تغییراتی را روی آن اعمال نمایید، حتما متوجه دشوار بودن این قضیه شده اید – حال اگر این ناحیه قسمت روشن عکس مثل آسمان باشد که دیگر تکلیف روشن است! ماسک های روشنایی یا Luminosity masks در اینجا به کمک عکاس می آیند تا بتواند یک انتخاب دقیق در فتوشاپ انجام دهد، آن هم بر اساس روشنایی و تاریکی، که این ماسک روشنایی را به یکی از بهترین روش های سلکت یا انتخاب در فتوشاپ تبدیل می کند.
قبل از این که نگاهی به استفاده از ماسک های روشنایی بیاندازیم، باید ببینیم چطور می توانیم آنها را ایجاد کنیم. شما می توانید این کار را به صورت دستی یا با استفاده از یک پلاگین دیگر انجام دهید. من به شدت توصیه می کنم که قبل از استفاده از یک پلاگین برای سرعت بخشیدن به روند کار خود، یاد بگیرید که چطور آنها را به صورت دستی ایجاد کنید.
آموزش انتخاب دقیق در فتوشاپ: چگونه ماسک های Luminosity یا روشنایی را ایجاد کنیم
بیایید یک ماسک «روشنایی ها» بسازیم، که قسمت های روشن تصویر را انتخاب می کند، اما تُن های میانی (midtones) و قسمت های تاریک را دست نخورده باقی می گذارد. به یاد داشته باشید که این گسترده ترین ماسک روشنایی است، و شما احتمالا باید آن را تنظیم کنید تا پیکسل های خاص تری را هدف قرار دهد. (یک وقت دیگر در این مورد بیشتر صحبت می کنم).
با باز کردن یک تصویر در فتوشاپ کار را شروع کرده، و این مراحل را برای ایجاد ماسک دنبال کنید:
۱ – کلید Ctrl/Cmd را پایین نگه داشته و بر روی تصویر بندانگشتی RGB در سربرگ Channels کلیک کنید. اکنون باید مورچه های در حال رژه را در اطراف چندین بخش از تصویر خود ببینید.
۲ – با کلیک کردن بر روی آیکون Save Selection as channel انتخاب خود را ذخیره کنید. انتخاب شما به عنوان یک کانال و با نام Alpha 1 ذخیره می شود.
۳ – بر روی نام کانال خود «Alpha 1» دابل کلیک کرده و نام آن را به «Brights 1» تغییر دهید.
۴ – کلید Ctrl/Cmd را پایین نگه داشته و کلید D را فشار دهید تا انتخاب شما از حالت انتخاب خارج شود.

خب حالا می خواهیم ماسک «تاریکی ها» را برای انتخاب تُن ها تاریک عکس بسازیم. روند ساخت این ماسک تا حد زیادی مانند «ماسک روشنایی ها» است که بالا آموزش دادیم، با این تفاوت که باید انتخاب را برعکس کنیم:
۱ – کلید Ctrl/Cmd را پایین نگه دارید و بر روی تصویر بندانگشتی RGB در سربرگ Channel کلیک کنید.
۲ – کلیدهای Ctrl/Cmd و Shift را پایین نگه دارید، و کلید I را فشار دهید تا انتخاب برعکس شود.
۳ – انتخاب را ذخیره کنید.
۴ – بر روی نام جدید کانال دابل کلیک کرده و آن را به «Darks 1» تغییر دهید.
۵ – کلید Ctrl/Cmd را پایین نگه داشته و کلید D را فشار دهید تا انتخاب شما از حالت انتخاب خارج شود.

در آخر، ماسک «Midtones» را خواهیم ساخت. روند ساخت این یکی کمی با دو ماسک اول متفاوت است.
۱ – کل تصویر را سلکت یا انتخاب کنید (کلید Ctrl/Cmd را پایین نگه داشته و کلید A را فشار دهید).
۲ – Brights 1 را از آن کم کنید (کلیدهای Ctrl/Cmd و option/alt را پایین نگه دارید، و بر روی تصویر بندانگشتی کانال «Brights 1» کلیک کنید).
۳ – Darks 1 را از آن کم کنید (کلیدهای Ctrl/Cmd و option/alt را پایین نگه دارید، و بر روی تصویر بندانگشتی کانال «Darks 1» کلیک کنید).
۴ – انتخاب را ذخیره کرده و نام کانال جدید را به «Midtones 1» تغییر دهید.

اکنون ما سه ماسک روشنایی پایه را ایجاد کردیم. این روند ممکن است در ابتدا گیج کننده به نظر برسد، اما خیلی زود ساختن ماسک ها برایتان به راحتی شمردن یک، دو، سه خواهد شد.
چگونه یک ماسک روشنایی را اعمال کرده و به کار ببریم
حالا که ماسک ها را داریم، بیایید نحوه استفاده از آنها را آموزش دهیم. همانطور که قبلا گفتم، می توانید ماسک های روشنایی را به هر لایه یا گروهی که بتوان از یک ماسک لایه بر روی آن استفاده کرد، اعمال کنید؛ از جمله لایه های ادغام شده (merged layers)، لایه های تنظیماتی، گروه ها، اشیاء هوشمند یا اسمارت آبجکت ها و غیره.

یک سناریوی پردازش معمول این است که پیش زمینه کمی بیش از حد تاریک است، در حالی که آسمان خیلی خوب نوردهی شده است. ما می توانیم با افزایش نوردهی با استفاده از یک Curves Adjustment (تنظیمات منحنی) این مشکل را برطرف کنیم. اما استفاده از Curves Adjustment بدون یک ماسک نه تنها سایه ها، بلکه قسمت هایی که به خوبی نوردهی شده اند را نیز روشن خواهد کرد.
بنابراین بیایید از ماسک Darks استفاده کنیم.
کلید Ctrl/Cmd را پایین نگه داشته و بر روی تصویر بندانگشتی کانال Darks کلیک کنید تا انتخاب فعال شود. (وقتی مورچه های در حال رژه رفتن را ببینید، می فهمید که فعال شده است.)
وقتی انتخاب فعال شد، یک لایه تنظیمات Curves بسازید. از آنجا که انتخاب فعال است، ماسک روشنایی Darks به ماسک لایه Curves اعمال خواهد شد. هر تنظیماتی که بر روی این لایه خاص اعمال کنید، تنها بر قسمت های نشان داده شده با رنگ سفید بر روی ماسک تاثیر خواهد گذاشت.
اکنون منحنی را رو به بالا بکشید تا قسمت های تاریک روشن شوند. شما می توانید با شیفت (shift) کلیک کردن بر روی ماسک لایه، ماسک را فعال و غیر فعال کنید تا تنظیمات را با وجود ماسک و بدون آن ببینید. (تفاوت زیادی ایجاد می کند.)

با اعمال ماسک روشنایی

بدون اعمال ماسک روشنایی
افتخار ما اعتماد برند های معتبر ایران می باشد .
جهت مشاهده کلیک کنید
سهند با افتخار مدعی چاپ عکس با بالا ترین کیفیت و نازلترین قیمت در کوتاه ترین زمان می باشد.