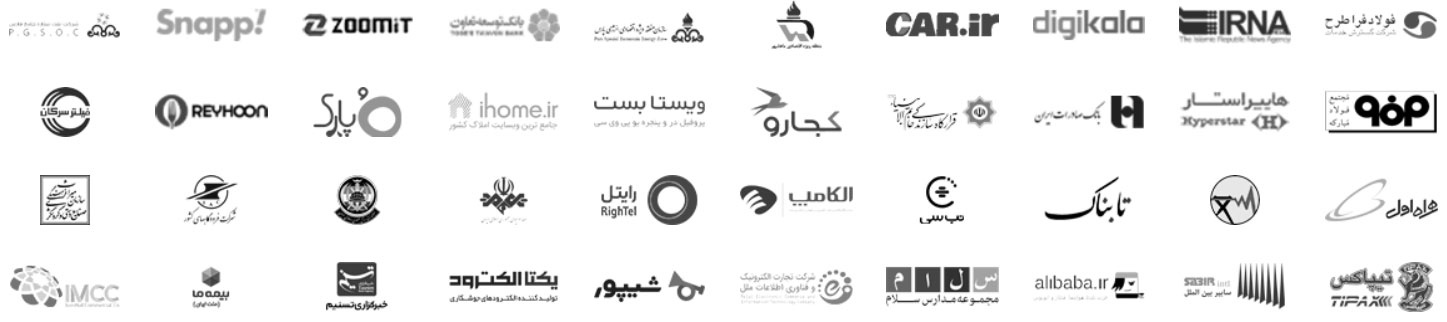چگونه عکس خود را قبل از چاپ ویرایش کنیم
لایههای تنظیمات (Adjustment layers) بهترین روش برای اعمال ویرایشها در تصویر شماست. لایههای تنظیمات در بالای لایه بکگراند (تصویر اصلی) قرار میگیرند. به این ترتیب میتوانید بدون دستکاری عکس اصلی، بر روی آن تنظیمات و ویرایشهای متعددی را اعمال کنید.
لایه تنظیمات با کلیک بر روی یک آیکون دایرهای شکل که نیم آن سیاه است و نیم دیگر آن سفید، در پایین پنل layer به دست میآید. اگر میخواهید در انتها فایل را با تنظیمات به صورت جدا ذخیره کنید، باید از فرمتهای PSD یا TIFF استفاده کنید. چرا که فرمت JPG تنظیمات را با تصویر ادغام میکند.
سیاه و سفید کردن عکس در فتوشاپ
اگر قصد دارید عکس RAW خود را به سیاه و سفید تبدیل کنید، قطعا استفاده از نرمافزار Camera RAW یا لایت روم گزینه بهتری خواهد بود. با این حال اگر روی یک تصویر JPG کار میکنید، فتوشاپ گزینهای قدرتمند را برای شما فراهم کرده است. شما میتوانید از ۱۲ تنظیم پیشفرضی که وجود دارد بهره بگیرید و یا تنظیمات را خودتان به صورت دستی اعمال کنید. یعنی تن خاکستری و میزان تیرگی و روشنی عکس را خودتان اعمال کنید.
فیلتر RAW
فیلتر RAW به شما امکان دسترسی به تمام کنترلهای موجود در Camera Raw Editor در سطح استاندارد فتوشاپ را میدهد. این یعنی اگر با فرمت JPG عکس گرفتهاید یا قبلا یک عکس با فرمت خام را ویرایش کردهاید و حالا نیاز به اضافه کردن تنظیمات دارید، میتوانید این کار را به سادگی و به سرعت انجام دهید.
بهترین راه برای دسترسی به این فیلتر این است که یک لایه کپی از بکگراند خود ایجاد کرده و مسیر Filter > Convert For Smart Filters را دنبال کنید. حالا به مسیر Filter > Camera RAW Filter بروید. اکنون میتوانید تنظیمات مورد نظر را از طریق Camera RAW اعمال کنید.
ابزار Healing Brush
ابزار ترمیم یا Healing Brush ابزاری عالی برای انجام وظایف روتوش از جمله حذف گرد و غبار و اشیای بزرگ و کوچک و پیچیده است. برای استفاده از این ابزار، کلید Alt / Option را نگه دارید و نزدیک به ناحیهای که میخواهید روتوش کنید کلیک کنید تا پیکسلهای جایگزین برای تعمیر انتخاب شوند، سپس روی پیکسلهای مورد نظر در منطقهای که میخواهید اصلاح شود بکشید.
اگر از قسمتی از روتوش ناراضی بودید، با کلیدهای ترکیبی Ctrl + Z یک قدم به عقب برگردید. البته بهتر است براش را در منطقههای کوچک استفاده کنید تا در صورت خراب شدن جزء کوچکی از تصویر، تنها همان بخش به عقب بازگردد و مجبور نباشید تمام تصویر را دوباره براش بکشید.
این ابزار پیکسلهای مورد نظر را جایگزین پیکسلهای بخش خراب عکس کرده و به نوعی عمل clone کردن را انجام میدهد.
فضای کاری (workspace)
فضای کاری پیشفرض فتوشاپ برای عکاسان صرفا طرح نشده، بلکه شامل تمام چیزهایی است که ادوبی فکر میکند به آنها نیاز خواهید داشت. با کشیدن پنلهای سمت چپ و راست میتوانید آنها را جا به جا کرده و یا حذف کنید و پنلهای مورد نظر را از تب Windows باز کنید. حتی میتوانید چندین پنل را کنار هم قرار دهید.
اما اگر نمیخواهید خودتان به صورت دستی آن را سفارشی کنید، ادوبی برای شما پنلهای پیشفرضی متناسب با نوع کارتان طراحی کرده که از طریق مسیر Window > Workspace به آنها دسترسی خواهید داشت.
داج و برن (Dodge and burn)
همانند تاریکخانههای قدیمی، شیوه داج و برن یک شیوه متداول برای تنظیم روشنی و تیرگی در قسمتهای مختلف عکس است. برای استفاده از این ابزار در فتوشاپ بهتر است روی یک لایه کپی کار کنید، چرا که ممکن است اثر مخربی روی پیکسلهای عکس اصلی شما بر جای بگذارد.
در فتوشاپ میتوانید با ابزار Dodge قسمتهای مد نظرتان را روشن و با ابزار burn آنها را تیره کنید. این ابزار را میشود فقط برای قسمتهایی مشخص مثل سایهها یا هایلایتها با تن تیرگی مشخص مورد استفاده قرار داد. به طوری که روی باقی قسمتها تاثیری نگذارد. بهتر است آن را روی میزان ۵ تا ۱۰ درصد استفاده کنید و اگر نیاز به میزان بیشتر از این بود، مرحله به مرحله آن را افزایش دهید.
Contact Sheet
زمانی که از فیلمهای عکاسی استفاده میشد، Contact Sheet نقش مهمی در انتخاب تصاویر برای چاپ داشت. امروزه نرمافزارهایی مثل لایتروم و Capture One امکان ساخت یک Contact Sheet دیجیتالی را به شما میدهند. به این صورت میتوانید تصاویر را به راحتی و با سرعت، مشاهده و انتخاب کنید.
اما هنوز هم ساخت یک Contact Sheet به شما در مشاهده و انتخاب عکس کمک خواهد کرد. برای ساخت آن کافی است عکسهایی که میخواهید را در یک پوشه ریخته و به مسیر File > Automate > Contact Sheet بروید و گزینههایی مانند اندازه کاغذ، منابع تصویری و نوع چیدمان را پیکربندی کنید. هنگامی که همه چیز را تنظیم کنید، فتوشاپ یک Contact Sheet میسازد.
ترکیب حالتها (Blending modes)
یکی از مهمترین قسمتهای فتوشاپ Blending modes میباشد. Blending modes به صورت پیشفرض از ۶ قسمت تشکیل شده که هر کدام کاربرد خاصی دارند. این تنظیمات کار را بسیار ساده میکند. به طوری که تغییراتی که باید ساعتها برایش زمان میگذاشتیم، با چند کلیک اعمال میشوند.
نحوه کار با Blending modes به این صورت است که ابتدا با فشردن کلید ترکیبی CTRL + J یک کپی از لایه اصلی خود درست میکنید. سپس از طریق پنل Layers تنظیمات Blending modes را تغییر میدهید.
ابزار Quick Mask برای انتخاب
یکی از ابزارهای دقیقی که برای انتخاب یک ناحیه خاص وجود دارد، ابزار ماسک است. ابزار ماسک برای انتخاب قسمتهای سخت طراحی شده. به این صورت که همانند یک قلم روی قسمت مد نظر را نقاشی میکنید.
برای دسترسی سریع به این ابزار میتوانید از کلید Q در کیبورد استفاده کنید. ابتدا یک قلم در اختیار خواهید داشت که میتوانید آن را تغییر دهید. سپس روی قسمتهای مورد نظر را میکشید تا انتخاب شوند.
برش زدن در فتوشاپ
بریدن یک قسمت از عکس در فتوشاپ کار بسیار سادهای است . اما شما به عنوان یک عکاس باید دسترسی به ویژگیهایی همچون نسبتهای تصویری یا قوانین ترکیببندی داشته باشید. مثل قانون یک سوم یا نقطه طلایی یا ترکیب حلزونی.
در نوار بالای پنل کاربری، یکسری تنظیمات در اختیار شما قرار میگیرد. میتوانید به صورت دستی عکس را کراپ کنید و یا از پیشفرضهای فتوشاپ استفاده کنید. برای دسترسی به ترکیببندیهای خاص کافی است بر روی نماد ترکیببندی کنار چرخدنده کلیک کنید تا تعدادی از آنها برای شما نشان داده شود.
افتخار ما اعتماد برند های معتبر ایران می باشد .
جهت مشاهده کلیک کنید
سهند با افتخار مدعی چاپ عکس با بالا ترین کیفیت و نازلترین قیمت در کوتاه ترین زمان می باشد.